Antes de realizar el upgrade de XP o Vista a Windows 7 debemos de decidir si queremos ir por un x86 (procesador de 32 bits) o por un x64 (de 64 bits). Lo recomendable es uno de 64-bit.
¿Pero, por qué? Primero hay que ver que representan exactamente estos números. 32-bit y 64-bit representan la capacidad de procesamiento de datos entre la memoria (RAM) y el procesador. Obviamente, podemos intuir que el de 64-bit tiene el doble de capacidad que el de 32-bit. Si estamos utilizando Vista con 32 bits, podemos ver que la memoria máxima que se alcanza es de 3 GB (aunque se tenga 4 GB), pero con Windows de 64 bits podemos lograr más.
Además, en el futuro próximo, tener más de 4 GB se volverá un estándar y los desarrolladores y proveedores de servicios darán soporte y crearán controladores para procesadores de 64 bits. Por lo que es aconsejable invertir en un procesador y sistema operativo de 64 bits, desde ahora...
¿Cómo saber si mi procesador es de 32 o 64 bits?
Hay diferentes maneras de encontrar esta información.
1er método: El método fácil
Vamos a inicio –> Damos clic derecho en PC –> Damos clic en Propiedades. Damos clic en Windows Experience Index.
Ahora, damos clic en View and Print detailed performance and system information.

Aquí podemos ver nuestro actual tipo de sistema, el número de núcleos de nuestro procesador y si es de 64 bits.

Noten que si están corriendo con un procesador de 64 bits, este se mostrará en el actual System type, y no podrán ver si es capaz de soportar uno de 64 bits o no.
Si les gusta las cosas complicadas, pueden poner a prueba el siguiente método.
2do método: Usando Regedit
Vamos a Inicio –> Escribimos regedit y pusalmos Enter
Navegamos hasta encontrar la llave
HKEY_LOCAL_MACHINE\HARDWARE\DESCRIPTION\System\Cen tralProcessor\0
En ProcessorNameString podremos ver el nombre de nuestro procesador y en Identifier observaremos la familia del procesador y si es de 64 bits o no. Recuerden que si es de 32 bits verán x86.

3er método: Usando MSINFO32
Otra forma sencilla de conocer la información es ir a Inicio –> Escribir msinfo32.exe
Desde la página de System Information podemos observar si System Type es x86-based PC o x64-based PC.

4to método: Usando CPUZ
CPUZ es una pequeña utilidad que nos proporciona toda la información de nuestro CPU (Procesador), Cache, Placa, Memoria, SPD, etc.
Bajo la pestaña CPU, en el apartado Instructions podemos ver si el procesador es EM64T (si es Intel) o AMD64 (si es AMD) si el procesador es de 64 bits.

Saludos..




![[Elclubwarez] Juegosl Descargasl Videosl Gratisl Librosl PeliculasOnline](http://i397.photobucket.com/albums/pp51/darkosito08/thump_57029533.gif)
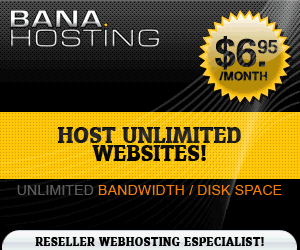


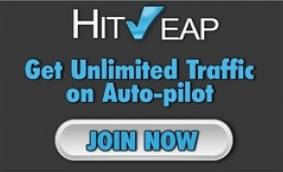
![[Elclubwarez] Juegosl Descargasl Videosl Gratisl Librosl PeliculasOnline](http://i397.photobucket.com/albums/pp51/darkosito08/BANNERDINERclubwarez1.gif)

Compartí este post con tus amigos!
...o también puedes seguir el blog en:
0 comentarios:
Compartí tu opinión con los demás, deja un comentario. ↓
Los comentarios no son moderados, sin embargo si contienen insultos o son ofensivos, pueden ser borrados.